Eclipse 3.6
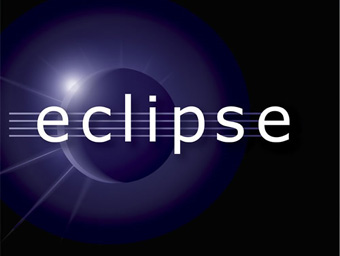
Descubre cómo programar en Java con una herramienta libre, sencilla e intuitiva
1- Crear un proyecto
Para crear programas Java con Eclipse, habremos de dirigirnos en su ventana principal a la pestaña Java y, a continuación, acceder a Java Project y pulsar el botón Next del asistente de creación.
El siguiente paso consiste en seleccionar un nombre para el nuevo proyecto, así como el lugar en el que queremos que se almacene. En este sentido, los proyectos se guardarán por defecto en el Directorio del programa ([DirectorioDeInstalación]\workspace\[NombreProyecto]).
Aunque en este punto ya podríamos concluir la creación del proyecto haciendo clic en el botón Finish, es recomendable pulsar de nuevo Next para definir una carpeta fuente para los archivos Java desde el principio. En este sentido, las carpetas fuente o Source Folders servirán para almacenar los archivos de código fuente de Java (.java), para que Eclipse pueda encontrarlos y realizar una complicación automática de ellos cada vez que guardemos un archivo.
Para crear esta carpeta, basta con marcar Source y pulsar Add Folder, así como seleccionar un proyecto creado recientemente y pulsar Create New Folder. Tras especificar el nombre del archivo, pulsaremos Ok y responderemos afirmativamente a la pregunta de si queremos actualizar la salida de archivos compilados. Finalmente, pulsaremos Finish para terminar el proceso.

2- Crear elementos Java
Para comenzar a crear los diversos elementos de Java habremos de cambiar a la perspectiva de Java, es decir, nos dirigiremos a Window, Perspectives y Java. A continuación, haremos clic con el botón derecho sobre la carpeta fuente creada recientemente dentro de la vista del Package Explorer.
En ese momento aparecerá un nuevo menú contextual, en el que habremos de seleccionar New, para que Eclipse nos muestre una lista con los diversos elementos de Java que podemos crear. En este sentido, conviene destacar que algunos de estos elementos también pueden crearse haciendo clic sobre los iconos del menú situado en la parte superior de la pantalla.
En primer lugar, pulsaremos New y a continuación Class para abrir la ventana de creación de clases, que son archivos Java que tienen que almacenarse dentro de la carpeta fuente creada. En este punto, conviene señalar que los archivos compilados .class sólo son visibles en la ventana Navigator, abierta por defecto dentro de la perspectiva Resource.
A su vez, pulsando New y File crearemos archivos en los que crear notas, así como información general. Para ello, basta con seleccionar el proyecto y la carpeta en los que queremos crear el archivo, darle un nombre y pulsar Finish. De igual modo, las carpetas o Folder se utilizan para almacenar y organizar archivos; mientras que la Interface es un caso particular de las clases de Java que carece de implementación y que se espera que otras clases implementen.
Finalmente, Eclipse permite crear Package, esto es, un paquete en el que almacenar y organizar los archivos de Java; Scrapbook Page, que no es otra cosa que una especie de borrador en el que probar fragmentos de códigos fuente antes de añadirlos al programa final; y Source Folder, es decir, un tipo especial de carpeta destinado a almacenar los archivos fuentes de Java (cuya extensión es .java).

3- Funciones de programación
Entre las principales funciones de ayuda a la programación de Eclipse destaca la de compilar y detectar errores. En este sentido, los errores se muestran como marcas rojas en el margen derecho del editor y, si se encuentran en archivos ya guardados, se muestran dentro de la vista de tareas (Tasks View). También las advertencias (warnings) aparecen señaladas, aunque en este caso con marcas amarillas.
Eclipse también permite autocorregir los errores, haciendo clic en el icono de bombilla situado en la parte izquierda del editar, y cuenta con una útil función de autocompletar basada en la combinación de las teclas CTRL + Espacio.
Por otra parte, basta con un clic con el botón derecho del ratón en el editor de código para que aparezca un menú contextual, denominado Source, en el que podremos añadir o quitar marcas de comentario, formatear el código, importar y organizar, sombrear o implementar métodos, asignar diferentes niveles de visibilidad de atributos, así como atrapar todas las excepciones que el código pueda lanzar.
Otras dos interesantes funciones son el menú Refactor, en el que se permite renombrar elementos, moverlos, modificar la signatura de un método o mover algunos elementos a la superclase o a la subclase; así como la Documentación Javadoc, que puede ser consultada en tiempo real colocando el cursor sobre el elemento elegido. En este sentido, basta con pulsar la tecla F2 para expandir la ventana con esta documentación.

4- Ejecutar y depurar
Para ejecutar un programa en Eclipse pulsaremos Java Application y, a continuación, haremos clic en New, para crear una nueva configuración, y en Main, para dar nombre a la nueva configuración y seleccionar tanto el proyecto como su clase. Si también se desea pasar argumentos al método main, basta con pulsar Arguments y escribir esos argumentos en el espacio Program Arguments.
Por último, pulsaremos el botón Run para lanzar la ejecución del programa seleccionado, aunque existe una forma más rápida de hacerlo, pulsando el icono del menú principal en el que aparece un hombre corriente. Si además pulsamos la flecha situada junto a este icono, aparecerán otras configuraciones de ejecución recientemente utilizadas.
En caso de que existan problemas de ejecución, Eclipse permite depurar estos inconvenientes. Para ello, basta con seguir la ruta Window, Open, Perspective y Debug, o seleccionar un icono con un bicho situado en la parte izquierda. A continuación, haremos clic en el extremo izquierdo del editor de código, lo que dará lugar a la aparición de una nueva ventana.
En ese momento seleccionaremos Add/Remove Breakpoint para añadir o quitar un punto de ruptura, así como Toggle Breakpoint, para cambiar el estado de activación del punto de ruptura. En este sentido, haciendo clic con el botón derecho del ratón en un punto de ruptura y marcando Breakpoint Properties podremos especificar opciones avanzadas del punto de ruptura; mientras que Hit Count especifica que la ejecución del programa se detendrá cuando se pase por el punto de ruptura el número de veces previamente especificado.
