jv16 PowerTools 2010
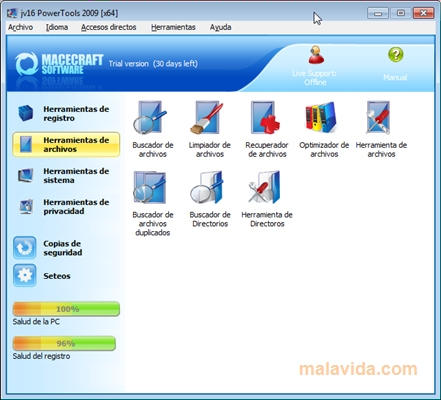
Descubre las principales funciones de esta aplicación, especialmente útil para optimizar el rendimiento de tu PC
1- Administrador de inicio
El Administrador de inicio muestra la lista de aplicaciones que se iniciarán automáticamente en nuestro equipo. Asimismo, analiza el registro y el menú de inicio de Windows para localizar las aplicaciones.
Por otra parte, pulsando sobre un elemento nos mostrará más información sobre el software, tales como su estado, su ruta o desde dónde fue cargado.
Además, esta herramienta descargará en el campo Descripción más información sobre el software en caso de que tengamos activado el uso de red. De no ser así, dicho campo reflejará los datos de descripción extraídos del fichero ejecutable.
Conviene destacar que iniciar programas de forma automática suele ralentizar el rendimiento de los ordenadores, por lo que conviene tener una lista lo más reducida posible. Para ello, podemos usar el botón Desactivar para impedir el inicio automático de un determinado software.
En este sentido, la opción Eliminar borrará el software de la lista, mientras que el botón Nuevo nos permitirá añadir otros programas.
2- Administrador de Registro
Esta aplicación contiene todas las herramientas necesarias para una reparación y gestión del registro de forma manual, pero muy sencilla. En este sentido, el menú Agregar/Eliminar permite añadir o suprimir programas del Panel de Control de Windows, además de mostrar elementos ocultos. Asimismo, la opción Tipos de Fichero refleja todos los tipos de archivo, ya que es habitual que los programas que eliminamos dejen registrados sus tipos de fichero.
Archivo Nuevo muestra una lista de tipos de fichero que podemos crear usando el botón derecho del ratón y pulsando Nuevo a continuación; mientras que Extensiones del Shell contiene todas las extensiones registradas del Shell, es decir, aquellas operaciones que podemos realizar sobre ciertos ficheros.
La opción IE Menú Contextual contiene todas las herramientas de menús contextuales de Internet Explorer, es decir, las aplicaciones adicionales que aparecen en el menú del botón derecho del ratón cuando se pincha con dicho botón sobre una página web.
Por otra parte, Abrir Con… muestra una lista de programas que Windows enseñará cuando ejecutemos un archivo con un tipo de fichero desconocido; mientras que Menú Buscar refleja la lista de elementos de la función Buscar del menú de Inicio de Windows para que los eliminemos en caso de que así lo estimemos oportuno.
3- Limpiador del Registro
Si las dos herramientas anteriores funcionan de forma manual y semiautomática, el Limpiador del Registro está completamente automatizado, consistiendo su función en analizar completamente el registro del sistema y mostrando los elementos que son incorrectos. En este sentido, conviene destacar que al arrancar la aplicación, nos preguntará si deseamos ejecutar el limpiador en modo seguro o en modo agresivo (en caso de duda, usaremos la primera opción).
La pestaña Listar MRU y otros datos históricos permite incluir en el listado del Limpiador del Registro los errores y la información usada recientemente, por si deseamos eliminarla de una forma segura. Asimismo, la opción Ajustes del Motor Avanzados permite definir con exactitud qué módulos de análisis están en ejecución; mientras que el Modo de Análisis define si el Limpiador del Registro debería escanear todos los datos o sólo aquéllos cuya probabilidad de contener errores sea mayor.
Por otra parte, la sección Formato de Resultados define si la herramienta debe listar los elementos encontrados en una lista simple, o bien en un árbol jerárquico organizado por tipo de datos, lo que proporciona un resultado más preciso.
Dentro de la pestaña Opciones Avanzadas encontraremos varias opciones dignas de destacar: Elimina toda la información errónea encontrada automáticamente (no es recomendable activarla); Utilizar la menor cantidad de CPU posible (muy aconsejable); No mostrar los elementos que se vuelvan a crear automáticamente (permite ignorar las entradas del registro que vayan a ser recreadas); No mostrar la ventana emergente al finalizar (en caso de que minimicemos dicha ventana durante el análisis); y No mostrar el Informe del Análisis al terminar.
Por último, la pestaña Buscar Palabras hará que el análisis reproduzca un listado en el que sólo se incluirán los errores que coincidan con alguna de esas palabras; mientras que la sección Ignorar Palabras hará justamente lo contrario, es decir, ignorar las palabras que incluyamos.
4- Informe y Resultados
Una vez que el Limpiador del Registro finalice su actividad, aparecerá un detallado Informe del Análisis que nos mostrará estadísticas sobre el tiempo empleado, el número de elementos analizados, etc.
Asimismo, el Indicador de Salud del Registro nos dará una idea general del estado de nuestro registro, pudiendo mostrar un valor diferente del reflejado en la opción Salud del Registro de la Ventana Principal, que corresponde simplemente a una estimación rápida.
Para cerrar el Informe del Análisis haremos clic en el botón Cerrar y, en caso de que queramos que el programa no nos lo vuelva a mostrar, marcaremos la casilla No volver a mostrar este diálogo otra vez.
También aparecerá, una vez finalizada la acción del Limpiador del Registro, la Ventana de Resultados, cuyo listado reflejará los elementos que son erróneos y, por lo tanto, han de ser inmediatamente reparados.
5- Reparación de errores
Llegados a este punto, tendremos la opción de Eliminar o Reparar los errores encontrados o utilizar la Personalización de Reparación de Errores, siendo esta última opción sólo recomendable para usuarios avanzados.
En caso de disfrutar de bastante tiempo, también es posible recurrir a la opción Personalización de Recuperación. Para ello, pulsaremos Seleccionar y Todo, para después dirigirnos a la pestaña Personalización de Errores, situada en la parte inferior de la ventana. Dicha opción nos permitirá elegir cómo reparar el problema.
Asimismo, la utilidad de reparación contiene otros métodos para usuarios avanzados, como Reparación manual, que permite modificar los datos erróneos a mano e insertarlos directamente en el registro.
En caso de que estimemos que un elemento no es erróneo y por tanto no debería aparecer en la lista, podemos seleccionar No volver a mostrar este elemento de nuevo para que no vuelva a aparecer en futuros análisis.