Las dos cámaras del iPad 2
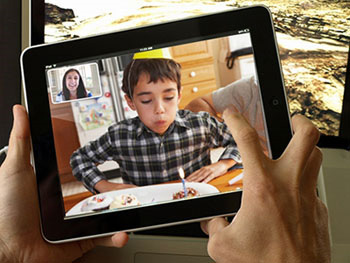
Descubre cómo tomar fotos y vídeos con la tableta de Apple, así como realizar videollamadas FaceTime
1- Fotos y vídeos
Una de las novedades más destacadas del iPad 2 en relación al modelo original ha sido la incorporación de dos cámaras, una trasera que hace fotos y vídeos de alta definición, y otra frontal para realizar videollamadas FaceTime, así como hacer fotos y grabar vídeos de nosotros mismos.
En este sentido, tomar una foto es tan sencillo como situar el interruptor Cámara/Vídeo en la posición en la que aparece dibujada una cámara, dirigir el iPad hacia lo que deseemos fotografiar y pulsar el botón con el icono de la cámara.
Asimismo, para grabar un vídeo basta con desplazar el interruptor Cámara/Vídeo a la posición en la que aparece un icono con una cámara de vídeo y pulsar el habitual símbolo circular de grabación, que parpadeará mientras grabemos y que volveremos a pulsar para detener la grabación.
En este sentido, conviene destacar que tanto al tomar una foto como al grabar un vídeo, el iPad emite un sonido de obturador que podremos controlar a través de los sonidos de volumen, y que es posible eliminar situando el interruptor lateral en la posición Silencio.
2- Tratamiento de imágenes
Tanto a la hora de tomar fotos como de grabar vídeos, el iPad 2 nos ofrece la posibilidad de cambiar el área enfocada y ajustar la exposición. Para ello, basta con pulsar el punto elegido y la cámara ajustará la exposición del área seleccionada.
Asimismo, el modo Cámara permite acercar o alejar las imágenes que tomemos con la cámara trasera. Para ello, hay que pulsar la pantalla y arrastrar el regulador de la parte inferior. En este sentido, el icono con una cámara rodeada por dos flechas permite alternar entre la cámara frontal y la trasera.
Para ver la foto o el vídeo que acabamos de capturar, habremos de pulsar la miniatura de la última toma, situada en la esquina inferior izquierda de la pantalla de la tableta. Asimismo, usaremos las flechas izquierda y derecha de la parte inferior para ver otras fotos y vídeos del Carrete o desplazarnos hacia los lados, mientras que el botón Salir nos llevará de nuevo al modo Cámara o Vídeo.
Finalmente, el icono con la papelera nos permitirá eliminar cualquier foto o vídeo, mientras que para hacer una captura de pantalla habremos de pulsar simultáneamente los botones de reposo/activación e inicio y soltarlos rápidamente. La pantalla parpadeará al tomar la captura, que se guardará en el álbum Carrete.
3- Conectarse a Facetime
Esta aplicación permite realizar videollamadas mediante una conexión Wi-Fi. En este sentido, la cámara frontal del iPad nos permitirá hablar cara a cara, y la de la parte posterior mostrará a nuestro interlocutor lo que estamos viendo. En este sentido, conviene destacar que la otra persona deberá disponer de un dispositivo u ordenador también compatible con Facetime.
Para iniciar sesión en FaceTime, habremos de abrir la aplicación, introducir nuestro ID de Apple y contraseña y pulsar Conectarse. En la pantalla de Facetime, introducimos la dirección de e-mail que habrán de usar los demás usuarios para llamarnos y pulsamos Siguiente. Llegados a este punto, ya podremos seleccionar un contacto e iniciar una llamada Facetime, así como recibirlas.
Por otra parte, si necesitamos crear una nueva cuenta, tendremos que abrir FaceTime y pulsar Crear nueva cuenta. Tras escribir una dirección de correo electrónico, que será el ID de Apple de la nueva cuenta, contestaremos al mensaje de confirmación que Apple habrá enviado a dicho e-mail.
También es posible incluir más direcciones de correo en las que recibir llamadas. Para ello, seguiremos la ruta Ajustes, Facetime y Añadir otro correo electrónico. De igual modo, en ese menú se nos ofrecerá la posibilidad de cerrar sesión o incluso desactivar la aplicación, aunque conviene recordar que en este caso no podremos recibir llamadas Facetime.
4- Durante una llamada
Para efectuar una llamada, pulsamos Contactos, seleccionamos un nombre y pulsamos la dirección de e-mail o el número de teléfono que dicha persona usa para Facetime. En este sentido, para añadir un contacto pulsamos + y escribimos el nombre y el correo electrónico o número de teléfono de dicha persona.
También es posible reiniciar una llamada reciente, para lo que habremos de pulsar Recientes y seleccionar un nombre o número; así como llamar a un contacto que hayamos designado previamente como favorito, para lo que tendremos que pulsar Favoritos y, después, un nombre de la lista.
Durante una llamada Facetime podremos cambiar de cámara pulsando el icono de la cámara rodeada por dos flechas, así como cambiar la orientación de la misma, girando el IPad 2. En este punto, conviene señalar que se puede evitar que la pantalla cambie de orientación al mover la cámara activando el bloqueo de orientación.
Por otra parte, para silenciar el micrófono pulsaremos el icono con un micro tachado, mientras que para mover la pantalla con la imagen incrustada habremos de arrastrar la ventana pequeña a cualquiera de las esquinas.
Finalmente, para utilizar otra aplicación durante una llamada Facetime pulsaremos el botón de inicio y, después, el icono de dicha aplicación. Hecho esto, podremos seguir hablando, pero ya no nos verá nuestro interlocutor, algo que podremos solucionar pulsando la barra de color verde situada en la parte superior de la pantalla. Para concluir la llamada pulsaremos el icono con un teléfono hacia abajo y la leyenda End.