Transforma tus tablas en gráficos de dos y tres dimensiones con Excel 2007
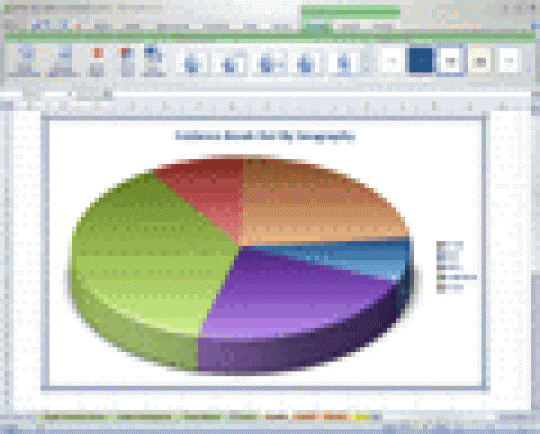
La utilización de tablas por medio de Microsoft Excel es una operación habitual para la mayoría de los usuarios. Sin embargo, su representación a través de gráficos gracias a las tablas dinámicas no lo es, a pesar de que la representación gráfica es mucho más clara y accesible.
Uso ingenioso de los gráficos
Haciendo un uso ingenioso de los gráficos, podemos generar algunas figuras cuyo aspecto será mucho mejor y claro que el de la propia tabla de datos.
Esto no sólo es válido para realizar presentaciones, un buen gráfico siempre será mejor que una buena tabla y mucho mejor que un número. La razón es obvia, para la mayoría de la gente es más sencillo interpretar un dibujo que un número. Por medio de los formatos de gráficos, podemos remarcar los aspectos más importantes pero también cambiar el aspecto de los datos o figuras que no nos sean favorables. Esta licencia siempre es legítima siempre que no modifiquemos el dato de origen. En la siguiente caso práctico mostramos cómo trasladar los datos de una tabla a un gráfico.
Lo primero que hacemos es abrir la tabla de la que vamos a extraer los datos para crear el gráfico. En ella se representan los ordenadores vendidos por un fabricante y los de sus competidores. Con Excel 2007, la distribución de la barra de tareas ha cambiado algo, pero el proceso es similar en versiones anteriores. Seleccionamos la opción Insertar y en la barra de herramientas nos dirigimos al apartado Gráficos. En él podemos seleccionar el tipo de representación que vamos a llevar a cabo, nosotros hemos optado por un gráfico de Columnas 3D del menú desplegable.
Segundo
Al seleccionar el tipo de representación que elijamos, aparecerá un cuadro en blanco junto a nuestra tabla. A continuación debemos indicar el rango de datos a representar, para ello pulsamos en el botón Seleccionar datos, en nuestro caso debemos seleccionar el rango de nuestra tabla que es A3-F8. Lo podemos hacer seleccionando las celdas con el ratón. En la parte inferior de la ventana se nos consulta los valores de las entradas de leyenda, es decir, los nombres de los vendedores y los años en los que se han realizado las ventas. Para ello nos serviremos de los botones Editar y Agregar e iremos indicando los rangos de datos a incluir.
Tercero
Al finalizar Excel nos muestra el gráfico de forma inmediata sirviéndose de los colores asignados por defecto tanto para el fondo como para las columnas. En la parte superior del gráfico, podemos incluir el título del mismo. La forma que hemos elegido para mostrar los datos tienen una gran importancia ya que dependiendo de los parámetros a los que les demos más importancia, el gráfico puede parecer una buena noticia no tan buena. Por supuesto, una de las formas de hacerlo es modificando los colores de las columnas y filas, para resaltar uno sobre otro. En la barra de herramientas, en la sección de Diseños de gráficos, pulsamos sobre la flecha que abre el menú desplegable y seleccionamos la opción que queramos cambiar.
Otra tipo de modificación que podemos realizar es por medio del menú contextual. Pulsamos sobre la serie que queramos modificar con el botón derecho del ratón, del menú contextual seleccionamos Dar formato serie de datos.
Cuarto
Otra de las formas de resaltar los datos es que pongamos un fondo de gráfico más oscuro, pulsamos con el botón derecho del ratón en el área del gráfico y seleccionamos la opción Formato de área de gráfico y seleccionamos un color más oscuro. El menú contextual nos ofrece muchas más posibilidades, entre ellas volver al origen de datos y realizar modificaciones sobre ellos. Estos cambios se reflejan de forma automática en la gráfica sin que tengamos que cerrar la aplicación y volverla abrir ni nada parecido. Del mismo modo podemos incluir una línea de tendencia sobre la serie de datos que más nos convenga para resaltarla.
Quinto
La modificación de los gráficos para hacerlos más asequibles o más atractivos es casi infinita. Incluso, podemos integrar una fotografía en el propio archivo. Esta imagen, como es lógico debe estar relacionada con el tema que estamos tratando, en este caso la venta de ordenadores o simplemente el logotipo de la empresa. Para integrar una foto como relleno de la tabla que muestra seguimos el mismo camino que en los casos anteriores, botón derecho del ratón, seleccionamos la opción Dar formato de serie de datos y en la pestaña Relleno pulsamos sobre la casilla Relleno con imagen o textura. En la parte inferior pulsamos sobre el botón Archivo e indicamos la ruta de la imagen que queremos insertar.
Fernando Reinlein