Novedades de Windows 7

Conoce los principales cambios de la última versión del sistema operativo de Microsoft, relacionados fundamentalmente con la apariencia
1- Cuenta de usuario
Al igual que ocurría en las actuales versión de Windows, el sistema operativo nos ofrece la posibilidad de asociar una imagen nuestra cuenta, aunque en este caso las opciones se amplían enormemente.
En este sentido, al crear por primera vez nuestra cuenta de usuario, podremos elegir alguna de las imágenes predeterminadas, para lo que habremos de pulsar el botón Inicio y, a continuación, hacer clic en la imagen de nuestra cuenta, situada encima del menú principal.
El siguiente paso es acudir a la ventana Cuentas de usuarios y seleccionar Cambiar imagen, para después hacer clic en la imagen que queramos utilizar u optar por Buscar una imagen y, tras localizarla, hacer clic en Abrir.
Llegados a este punto, Windows 7 nos ofrece la posibilidad de editar la imagen seleccionada, borrando espacios en blanco o variando cualquier otro aspecto de la misma. Hecho esto, ya dispondremos de un icono personalizado para nuestra cuenta, algo especialmente útil cuando son varios usuarios los que utilizan el equipo.
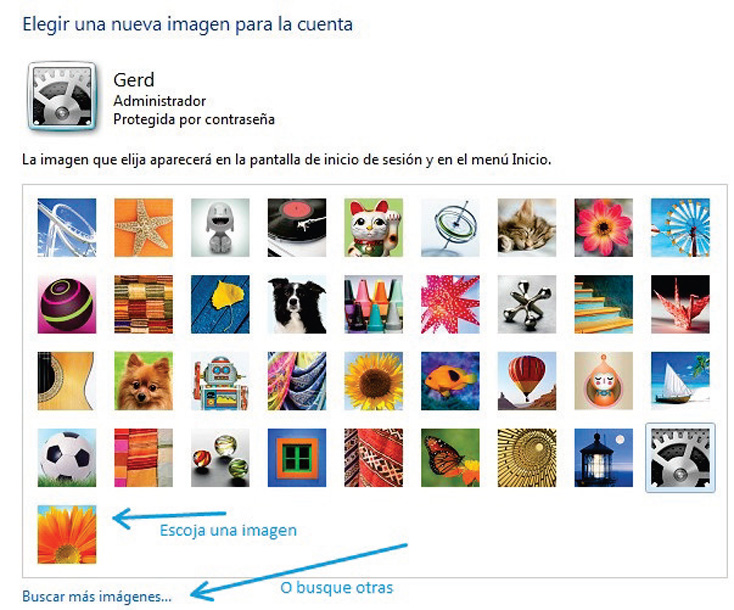
2- Iconos del escritorio
Una de las novedades más llamativas de Windows 7 es su escritorio, cuyos iconos podemos cambiar de tamaño, sustituirlos o incluso eliminar a nuestro antojo. Para ello, basta con pulsar el botón derecho del ratón en el escritorio y seleccionar Personalizar. A continuación, pulsamos Cambiar iconos del escritorio y seleccionamos los iconos que aparecerán en el escritorio.
Asimismo, para sustituir los iconos que Windows 7 trae por defecto repetiremos los pasos anteriores y haremos clic en Cambiar icono.
En ese momento se abrirá un nuevo cuadro de diálogo, en el que habremos de escoger la imagen que deseamos reemplazar, pulsar Aceptar y marcar el nuevo icono que queremos utilizar haciendo clic en Aplicar. Finalmente, convendrá mostrar nuevamente el escritorio para asegurarnos de que el cambio se ha realizado de forma correcta.
Por otra parte, Windows 7 también permite cambiar el tamaño orden y alineación de sus iconos de escritorio. En este punto, basta con pulsar el botón derecho del ratón sobre el escritorio y seleccionar Ver, para, a continuación, especificar el tamaño y la alineación que deseamos dar a los iconos, así como escoger si queremos que se muestren o permanezcan escondidos.
De igual modo, se puede variar el tamaño de los iconos haciendo clic sobre un área vacía del escritorio y, después, presionar la tecla Control, girando la rueda del ratón al mismo tiempo.

3- Barra de tareas
La nueva versión del sistema operativo de Windows también ofrece la posibilidad de personalizar la barra de tareas según nuestras necesidades, moviéndola, variando su tamaño, escondiéndola e incluso agregándole nuevas barras de herramientas.
Por defecto, esta barra aparecerá en la parte inferior de la pantalla principal, por lo que para moverla habremos de pulsar el botón derecho del ratón y asegurarnos de que no está seleccionada la opción Bloquear la barra de tareas. A continuación, bastará con arrastrar la barra de tareas al lugar que escojamos.
De igual modo, también es posible variar el tamaño de la barra, que por defecto trae el ancho de una fila. En este caso, habremos de colocar el cursor en el borde exterior de la barra de tareas hasta que se convierta en una flecha de dos puntas y arrastrar el borde para cambiar el tamaño de la barra.
Por último, Windows 7 también permite esconder la barra de tareas, para que no interfiera con ningún programa, haciendo clic en el botón Inicio y escribiendo en el cuadro de búsqueda la palabra taskb. A continuación, seleccionaremos Barra de tareas y menú inicio y marcaremos la opción Ocultar automáticamente la barra de tareas. Finalmente, haremos clic en Aceptar.

4- Barra de inicio rápido
Windows 7 no trae la barra de herramientas de inicio rápido con Flip-3D que aparecía en Windows Vista y que mostraba tanto el escritorio como los accesos directos de Internet Explorer. No obstante, basta con seguir unos sencillos pasos para poder utilizarla también en la última versión del sistema operativo de Microsoft.
En este sentido, lo primero que tenemos que hacer es pulsar el botón derecho del ratón sobre la barra de tareas y seleccionar, seguidamente, Barras de herramientas y Nueva barra de herramientas…
A continuación, habremos de pegar en el área de Carpeta lo siguiente: %AppData%\Microsoft\Internet Explorer\Quick Launch. El siguiente paso consiste en pulsar nuevamente el botón derecho del ratón sobre la barra de herramientas y desmarcar la opción Bloquear barra de herramientas.
Llegados a este punto, podremos eliminar el texto pulsando el botón derecho sobre la barra de herramientas y desmarcar las opciones Mostrar texto y Mostrar título. Asimismo, para activar los iconos grandes, volveremos a pulsar el botón derecho y seleccionar, sucesivamente, Ver e Iconos grandes.
