Tu DVDs en DivX o SVCD
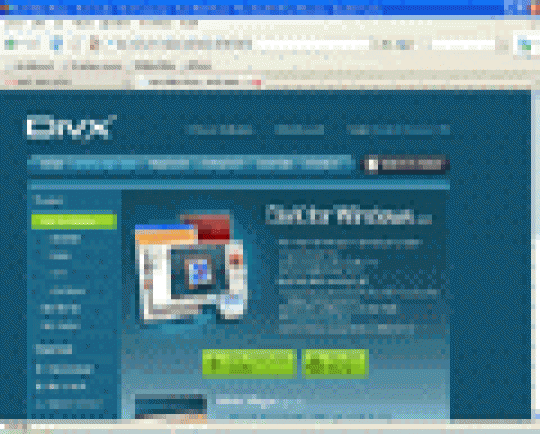
El formato DivX está cada vez más extendido, dadas sus bondades en lo que a optimización de espacio se refiere. En este paso a paso instalaremos el codec DivX y guardaremos un proyecto de película como un archivo DivX con Pinnacle Studio y una aplicación independiente.
Trabajando con Pinnacle Studio
En este paso a paso instalaremos el codec DivX y guardaremos un proyecto de película como un archivo DivX con Pinnacle Studio y una aplicación independiente. También echaremos una mirada a cómo crear un SVCD que pueda reproducirse en tu DVD. El mismo procedimiento puede utilizarse para grabar un único archivo de vídeo en formato SVCD o DVD si no son necesarios menús, botones o capítulos. Este caso práctico lo hemos llevado a cabo con la novena versión de Pinnacle Studio, aunque con las posteriores el proceso es similar. Con otros editores de vídeo se puede realizar este supuesto aunque Pinnacle Studio es de los más extendidos.
Fernando Reinlein
Paso 1
El primer paso será descargar el codec que nos permita tratar los archivos DivX. Abre el navegador y ve a la dirección www.divx.com/divx/download desde donde podrás descargar una versión gratuita. El códec sólo está disponible en inglés, francés, alemán y japonés, por lo que escogemos la versión inglesa. Abre el archivo descargado y ejecuta el proceso de instalación.
Tienes la opción de instalar DivX Player, un reproductor de Divx, pero no es estrictamente necesario ya que podrás reproducir los vídeos en este formato en Windows Media Player.
Para codificar un archivo, abre Pinnacle Studio 9 o un editor de vídeo alternativo (no vale Windows Movie Maker 2 porque no trabaja con el formato DivX). Después abre un proyecto de película o uno archivo de vídeo ya existente en cualquier formato soportado. Empieza con algo corto.
Paso 2
Edita la película de la manera normal. Cuando acabes, ve a la sección Hacer Vídeo y pulsa sobre la pestaña AVI de la izquierda. Esto es porque las películas en DivX utilizan el formato de archivo AVI. Ahora pulsa sobre el botón Configuración y abre la caja de diálogo con las opciones del codec. En la primera pantalla coloca una marca en la caja Listar todos los codecs.
Este es un paso esencial ya que de otra forma Studio no mostrará DivX como una opción. En este punto verás una ventana de advertencia sobre potenciales problemas con los codecs soportados. Pulsa en Aceptar para cerrarla.
Paso 3
En el menú desplegable, encuentra y selecciona el codec DivX. Ahora pues escoger los ajustes por defecto o pulsar sobre el botón Opciones de esta pantalla para acceder a unos ajustes más personalizados.
Los que vienen por defecto están correctos para un proyecto de película de alta calidad, aunque podemos manipularnos a nuestro gusto o necesidad. Pulsa en Aceptar y vuelve a la página principal del programa.
Paso 4
Ahora pulsa sobre el gran rectángulo verde Crear un archivo AVI, especifica un nombre de archivo y una carpeta y permite que Studio codifique el proyecto sin interrupción.
Cuando esté terminado, busca el archivo DivX en el disco duro de tu PC y reprodúcelo en Windows Media Player. Para hacer un DVD DivX utiliza cualquier programa de grabación de CD o DVD para copiar el archivo de vídeo a un disco.
Quizá el software piense que quieres grabar un disco de datos y no uno de vídeo. Recuerda que un DivX CD o un DivX DVD no tienen una estructura, sino que es uno o más archivos de vídeo en un disco.
Paso 5
Otra posibilidad es que creemos un SVCD. Tomaremos el camino más fácil. Abre el mismo proyecto de película en Studio, pulsa sobre la pestaña Disco de la sección Hacer Vídeo. Pulsa sobre el botón Configuración y marca la caja de S-VCD. Aquí no se encontrarán demasiadas opciones porque el formato SVCD, al igual que el VCD, necesita que los archivos de vídeo se ajusten a un criterio estricto de~ tamaño de frame y ancho de banda.
Podrás escoger entre las opciones Máxima calidad de vídeo o Más vídeo en disco, o dejarlo en Automático. La opción Personalizado es demasiado limitada para ser útil.
Paso 6
Desactiva el botón Filtrar vídeo, que reduce la nitidez de la imagen con el objetivo de conseguir una mayor tersura y escoge entre VBR (variable bit rate) y CBR (constant bit-rate).
Coloca un CD en blanco en la unidad, pulsa OK y después en la opción Crear discode la pantalla principal. Studio renderizará el archivo, lo guardará como un archivo MPEG-2, y lo grabará en un disco, que podrás ver en tu reproductor de DVD.