Malwarebytes Anti-Malware 1.5

Sencilla, rápida y eficaz herramienta anti malware, completamente gratuita, capaz de detectar los programas maliciosos más peligrosos
1- Descarga e instalación
Para iniciar la instalación de Malwarebytes Anti-Malware, basta con acudir a su página web oficial y descargar el archivo autoejecutable, sobre el que haremos doble clic.
Tras seleccionar el idioma, arrancará el asistente de instalación, siendo necesario indicar en primer lugar el directorio en el que deseamos ubicar la carpeta del programa. Si lo deseamos, también podremos crear un icono en el Escritorio, así como un acceso rápido.
Seguidamente, iniciaremos la instalación de la herramienta, tras la que habremos de pulsar Finalizar, siempre y cuando el proceso se haya desarrollado de forma correcta. Justo después de terminar, el programa tratará de actualizarse de forma automática por primera vez.
En caso de que suceda algún problema durante dicha actualización, no quedará más remedio que acceder al Firewall de nuestro equipo y de configurarlo de tal modo que otorgue todos los permisos de acceso a Internet a la herramienta Malwarebytes Anti-Malware.

2- Ejecución del programa
Una vez instalado, toca ejecutar el programa. Para ello, haremos doble clic sobre el icono situado en el Escritorio, lo que dará lugar a la aparición de la ventana principal de la herramienta. Lo primero que habremos de hacer es seleccionar la opción Realizar un examen completo, y después pulsaremos Examinar.
Malwarebytes Anti-Malware mostrará una ventana justo antes de escanear el equipo en la que podremos elegir qué unidades del equipo queremos examinar. Resulta fundamental seleccionar, al menos la opción C:\, que corresponde al disco duro de nuestro ordenador. Después, pulsaremos Examinar.
Una vez que el escaneado haya finalizado, el programa mostrará una u otra ventana en función de si ha encontrado o no elementos maliciosos. En caso de que sí los haya encontrado, en la siguiente ventana habremos de pulsar Quitar lo seleccionado, para que el antivirus desinfecte el equipo.
Finalizada la desinfección, aparecerá un resumen del análisis y se nos informará del elemento eliminado. En algunos casos, dependiendo de la peligrosidad del malware, el programa nos recomendará reiniciar el sistema para completar la desinfección. De ser así, pulsaremos Sí y esperaremos a que el equipo vuelva a arrancar.
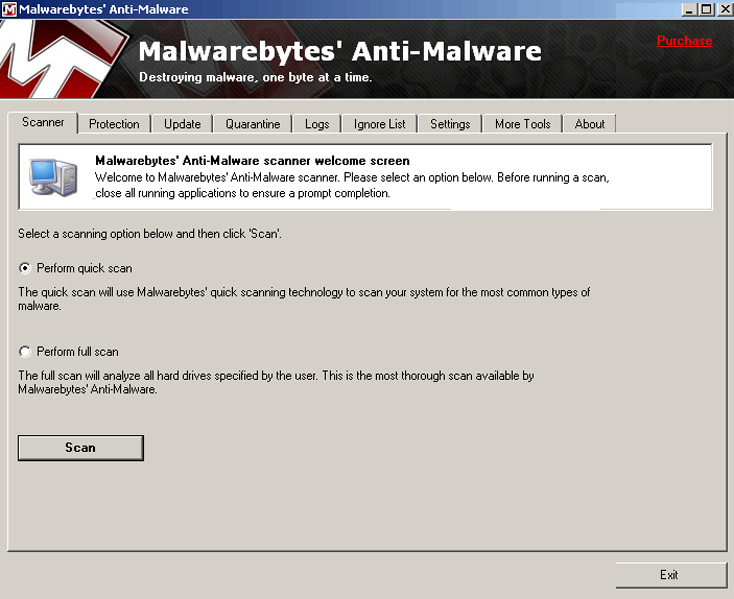
3- Borrar archivos infectados
FileASSASSIN es una aplicación gratuita que permite borrar y bloquear archivos peligrosos que hayan sido detectados a través de otra herramienta, siendo por tanto perfectamente compatible con el antivirus que estamos analizando.
Básicamente, esta aplicación se sirve de sofisticadas técnicas de programación que permiten descargar los módulos, cerrar manipulaciones remotas y terminar los procesos para favorecer la eliminación de los archivos que resisten el borrado manual. Por tanto, se trata de una herramienta que conviene tener en cualquier equipo, independientemente de si nuestro antivirus es Malwarebytes Anti-Malware o cualquier otro.
Para acceder a FileASSASSIN, escogeremos la opción Más Herramientas en el menú principal de Malwarebytes Anti-Malware. Después, bastará con hacer clic en Ejecutar Herramienta, buscar el archivo a eliminar y seleccionar Abrir. En ese momento, una ventana nos preguntaré si estamos totalmente seguros de querer suprimir el archivo.
En caso afirmativo, pulsaremos Sí, lo que desembocará en una nueva ventana que nos confirmará la supresión definitiva del malware; mientras que en caso de no estar completamente seguros, pulsaremos No para salir de la aplicación.

4- Registro del programa
Si optamos por comprar Malwarebytes Anti-Malware, tendremos lugar a numerosas aplicaciones más que con la opción gratuita. En este sentido, la opción Protección verifica continuamente los archivos que se cargan en nuestro equipo, exhibiendo una alerta en ventanas emergentes cada vez que halla algún malware.
También conviene incluir periódicamente las últimas actualizaciones del programa, para lo que habrá que marcar la casilla de Actualizaciones Automáticas. Otra opción es pulsar el botón Buscar Actualizaciones, proceso que durará unos minutos y tras el que habremos de hacer clic en Aceptar.
En caso de que tras un escaneado la herramienta nos informe de que ha hallado un archivo malicioso, se nos ofrecerá la opción de borrarlo o de ponerlo en Cuarentena. Si elegimos esta segunda opción para nuestro inesperado visitante, siempre tendremos la posibilidad de Borrar, Borrar Todo, Restaurar y Restaurar Todo.
Pero las opciones de Malwarebytes Anti-Malware no terminan aquí. En la sección de Registros podremos repasar todos los análisis realizados por orden cronológico; en Lista de ignorados aparecerán los archivos infectados o malware ignorados por el programa, obviamente, con nuestro consentimiento.
A su vez, la opción Configuración enumera todas las acciones que realiza el programa (Configuración general, Configuración de escáner, Configuración actualizador e Idioma), para que modifiquemos sus parámetros en caso de estimarlo oportuno. Finalmente, la opción Reporte de fallos nos informa de los malwares detectados, así como de la versión del programa que estamos utilizando.
